Navigation 101–How to Use Gaia GPS for Winter Backcountry Travel
- Angela Crampton

- Feb 11, 2021
- 8 min read
Updated: Feb 19, 2021
Gaia GPS is a planning and navigation tool that helps you pinpoint your exact location on the map, find your way through remote terrain, and use maps in the backcountry away from cell service. Plan ahead at home on a big computer screen on gaiagps.com, then download your maps and route to your phone and use the app to access them offline.
The event covered topics related to trip planning and navigation for backcountry travel, including backcountry skiing and splitboarding. Topics include: evaluating avalanche terrain with maps, reading the terrain, slope angles, terrain traps, and avalanche paths. The second half of the evening focused on using Gaia GPS to build a route and create a trip plan to share with your group.

Disclaimer: Regardless of what the presentation covers, you should always make your own decisions and evaluate terrain once in the backcountry. Gaia GPS is a tool to help outdoor recreationalists gather more information in their trip planning and assist with in-the-field navigation tools. While the maps and tools Gaia GPS provides are useful for learning more about terrain, using maps is a supplement to education, not a replacement. Planning is only one small piece of avalanche safety research and decision making.
Why should I plan ahead?
“The snowpack is a capricious and erratic acquaintance who you never get to know very well. The terrain is a steady and predictable friend that you can always depend on.” - Bruce Tremper
Identify avalanche terrain in advance and have a better idea of what to expect when you get out there. Know what areas you want to avoid.
Design a route that you can take with you to help you stay on track and stay out of avalanche territory.
Familiarize yourself with the area in advance so you know where to find best skiing.
Identifying Terrain
Gaia GPS provides a variety of map layers. Below we’ll cover a few that help you plan for your trip.

Topographic map
The Gaia Topo is the base map that is a default in the Gaia GPS app. The Gaia Topo layer is the best topographic map for planning adventures. The layer is loaded with information indicating contour lines that show elevation, trailheads, hiking trails, water sources, and more. Follow the simple steps to see Gaia Topo map information and legends. It helps you identify slope aspect and elevation, which are important because in most avalanche reports they are going to point out to you which slope aspects might be more dangerous than others and which elevations may be more dangerous.
You can also use Gaia Topo to identify ridgelines and drainages. Ridgelines tend to be the best place to travel when going uphill, so it’s good to be able to identify the terrain on the map from reading the contour lines. Ridgelines are in a “V” shape that are pointed downhill towards lower elevations. Drainages are in a “V” shape that are pointed uphill towards higher elevations with some indicating permanent water with a light blue shading. Drainages are good to take into consideration because oftentimes these are avalanche zones where avalanches occur.
Lastly, you can use contour lines to identify or estimate the steepness of a slope. The closer the contour lines, the steeper the slope angle.
Slope Angle and Avalanche Correlation
Avalanche training covers the correlation between avalanches and slope angles with over 90% of avalanches occur on slopes between 30-degrees and 45-degrees.
Instead of looking at only the Gaia Topo layer, you can add Gaia GPS’ Slope Angle layer, which provides color-coded indicators of terrain 20-degrees and up. Also, avalanches may run into low angle terrain, so you need to have an awareness of what’s above you and an understanding of runout angles.
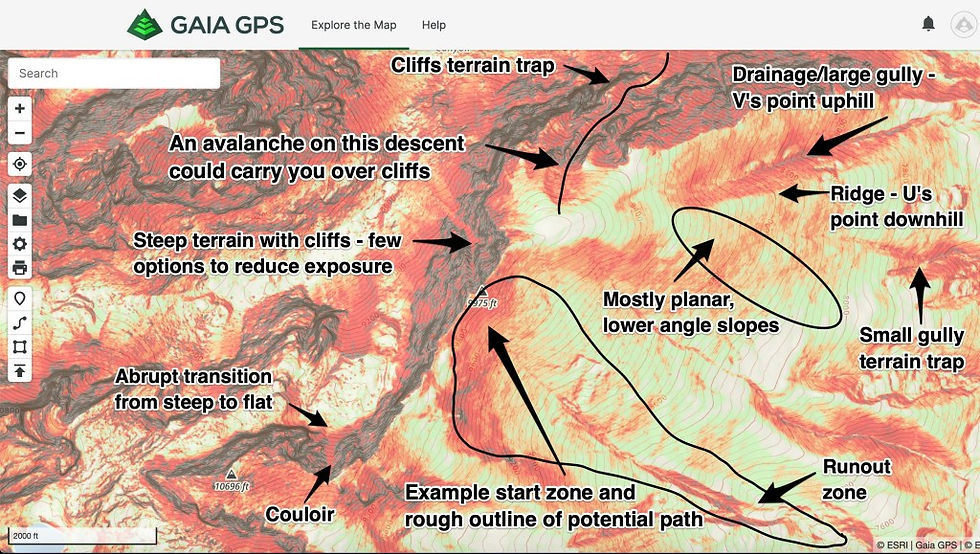
Keep in mind, slope shading is not “a depiction of reality.” Oftentimes, there’s small areas of terrain that escape detection on this map layer, so sometimes a convexity won’t make it into the map shading. The slope angle is a calculation and there is potential for a 4-degree error in the labelings. Use the Slope Angle layer to get a sense of the terrain from home, but once you get out in the field, you can always take the time to measure the slope angle when you’re on the slope.
Satellite Maps
Satellite maps provide a little more of a picture of what your terrain looks like and a way to see how the contour lines on a topographic map take shape. Satellite maps give you a crisp, clear picture of the terrain at high zoom levels. Gather even more details about an area like tree cover, exposed areas, possible avalanche slide paths, rocky outcroppings, or other terrain features.

Let’s Plan a Trip
Jump to 20:17 of the presentation to get hands-on experience of planning a trip, including how to see the different map layers discussed above.
Where are we going?
What is the goal for the trip?
What maps will we use to determine the route?
Check the avalanche report leading up to the trip and right before you leave.

Build a Route
Building a route is different when you don’t have to stay on a designated trail. Using the ‘Hiking’ mode for building a route will snap the route to any known trails on the map, which works well during the summer months. However, in the winter, the snow allows you to travel off the trail, so choose the ‘Straight Line’ mode to draw your route on the map. As you build your route using Gaia GPS, you’ll start to notice an elevation profile, along with other route statistics like distance, ascent, and descent.
Create a Folder
Select the route or routes you’ve made and create a new folder. You can also add the waypoints to the same folder for the trip you are planning. You can then share the folder with friends. Make sure the folder is public when you’re sharing out the link, so they can view.
Navigation 101 Questions & Answers
Throughout the presentation, we received a number of excellent questions. Below is a summary of the questions with answers and links to resources.
When contour lines on the map are closer together, does this mean the route is more difficult?
When looking at a topo map, if the contour lines are closer together that usually means the terrain is steeper which would make the route more difficult. You can also check out this article to learn more about reading topo maps
If I am changing the settings over from imperial to metric, my topo lines are still in feet… does Gaia have topo maps that are based on meters? Thanks.
You’ll also want to change your map to Gaia Topo (meters) instead of Gaia Topo (feet). Here’s how. You can find Gaia Topo (meters) in the Map Catalog under Topo Maps. From the Layers list tap +Add Map Layers > Topo Maps > Gaia Topo (meters) tap +
How do you erase a point while creating a route? Can you edit the route path?
Yes, you can absolutely erase a point along a route and edit the route path.
Do folks need to have downloaded/signed up for GaiaGPS to be able to view the maps?
You can view the Gaia Topo map without an account here: https://www.gaiagps.com/map/
Can you export these routes/folders from your gaiagps.com account onto your computer?
Yes, you can export a GPX file for route/ folder by following these steps.
Can you share your waypoints and routes with someone using another app or do they need Gaia as well?
Yes, if you export that data in a GPX file following these steps. Please note that this will just be the route/waypoint data and it will not include any maps.
Is there a way to import a .GPX or other route track?
Yes, you can import GPX files to Gaia GPS.
Is there a way to get back a part of a recording that you cropped out?
Unfortunately, it is not possible to get back the piece of track recording that you cropped out.
Now that your friends have the route, how do they make sure it’s available for them when they go to look at it in the field? Specifically, in the app, and assuming there won’t be cell service in the field.
Before heading offline, your friends will want to make sure they can see the folder in the app by following these steps: Open the app > tap Saved > select Folders from the Saved menu. They will also need to download a map for offline use.
Can you remind us how you access this map while out in the field? Do you print a copy to carry with you? Or do you access only with your mobile device/phone?
You can access the map from the app on your device while in the field (make sure to download a map for offline use first, or you can print it from gaiagps.com ahead of time.
How did you get the link for your route/folder when you made it public?
This help center article will show you how to share a route or folder with friends.
Will there be an advanced navigation course or where can we get further instruction if we get stuck?
There will be another Gaia GPS x SheJumps webinar this season. Stay tuned for details on what that webinar entails. If you’d like to learn more about maps and navigation, these two blog articles are a great place to start:
Is there a trick if you are doing a loop trail to lay two routes adjacent to one another?
You can still click very close to your initial route to mark the same route on the way back out.
Is the slope angle map available as a layer on your phone app?
Yes, you can find it in the Map Catalog under the Feature/Weather Overlays category. Here’s how you can add the layer in the app.
Does the app let you label waypoints?
Yes, you can label waypoints with your own custom name, and also give them a custom icon.
Can you export to Google Earth?
You can export a GPX or KML file that you can then import into Google Earth.
When a friend shares a route with me, it opens in my account at gaiagps.com, but I can never get it to come up in the app, so it doesn’t do me too much good in the field. Any advice?
When you are viewing your friend’s route share link on the website, there should be a button that says “+ Add to My Routes” - once you click on this, it will be saved to your account as well. Just make sure you have sync turned on in the app to get it to your device.
How accurate can we anticipate Gaia is when you’re traveling in airplane mode?
As long as your GPS is turned on, airplane mode doesn’t affect its accuracy. Accuracy then depends on the quality of the GPS in your device.
When you are adding a route, can you move the map right and left or up and down while doing so (other than just zoom in and out)?
Yes, you can move the map left and right while creating a route.
If my friend doesn’t subscribe to the upgraded version of Gaia, will they still be able to see all the details when I share my route with them?
They will be able to save the route and waypoints to their account, but they will not have access to the Membership or Premium maps.
Can you explain the difference between creating an account and having a membership?
All Gaia GPS accounts are free, but certain features and most maps require a membership. You can see the difference between membership levels here.
How do you save your route?
Once you finish plotting the route, you’ll want to click the green Save button. Here are step by step instructions for creating a route.
Tips for conserving battery in the cold?
Learn more on How to Keep Your Phone Alive in Cold Weather.










Comentarios